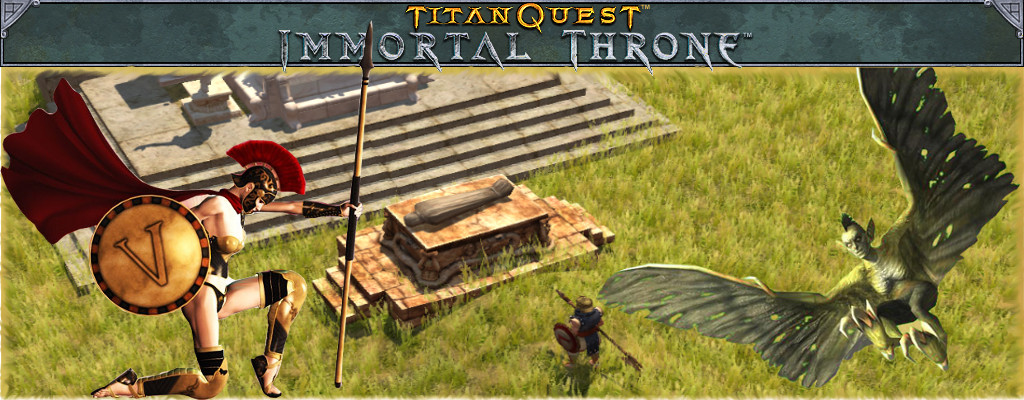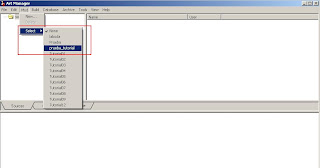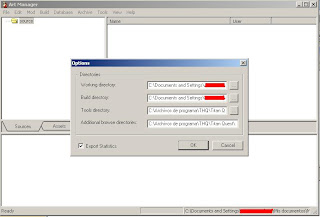Mod or modification is a term generally applied to personal computer games (PC games), especially first-person shooters, role-playing games and real-time strategy games. Mods are made by the general public or a developer, and can be entirely new games in themselves, but mods are not standalone software and require the user to have the original release in order to run. They can include new items, weapons, characters, enemies, models, textures, levels, story lines, music, and game modes. They also usually take place in unique locations. They can be single-player or multiplayer. Mods that add new content to the underlying game are often called partial conversions, while mods that create an entirely new game are called total conversions and mods that fix bugs are called unofficial patches.
Wikipedia
By the lasts several months I’ve been working in the creation of a Titan Quest mod. Titan Quest is one of the most famous of those kind of games called “Diablo Clones” and, personally, I consider ir as the best one. I can say, also, that Titan Quest is a better game than Diablo 2 itself.
Titan Quest includes a pack of porwerful modding tools. Sadly there are a few documentation about those tools. Maybe because the fact that the producer, Iron Lore, went to bankrupt soon after the release of the game.
Nevertheless, it exist an important fan community that maintains the game alive. Both in form of new patches that fix some of the remaining bugs, and in form of new Mods.
After those months of experience with the Titan Quest modding tools, I consider myself and advanced user of that tools. And I notice that the mostly documentation of the modding tools is based in trial and error, more than in structured documentation.
So, arround the internet we can found little guides, some doubds and other information in forums.
Ive created that blog with a double purpose; in one hand to show my mod to the world, explain its characteristics and maintain a good information about its development.
On the other hand, I will build some guides of use of the Titan Quest modding tools. There are a lot of things, tricks and secrets that I’ve discovered by fighting against the tools, or reading forums and blogs around the internet.
My idea is to build little “step-by-step” guides to solve the problems that ive encountered and “how-to” guides to teach how to do really interesting things with the modding tools.
This first post is not only an introduction, it will be used as a tutorial index. Each time I will post one tutorial or guide in the blog, I will update this introduction to add the direct link to the tutorial.
Doing in this way we will have all the guides compiled and indexed in the same place.
01. Tutorial 01: Primeros Pasos
02. Tutorial 02: Creando nuestro primer mapa
03. Tutorial 03: Introducción a los ficheros DBR
04. Tutorial 04: How to add your own music
Nevertheless, and before to start with the tutorials, as a basic instroduction I must say that the Titan Quest modding tools are three: the “World Editor”, the “Art Manager” and the “Quest Editor”.
The “World Editor” is the map editor. With this tool we can build the maps of the game, including to place objects, mobs, treasures and NPCs. It’s also used to define things such as the ambient sound, the background music, environmental things (fog, darkness zones, etc), zones that the mobs and the players can trespass, links between external zones and dungeons, etc.
Probably, the World Editor was the most enjoyable tool, because is so powerful and allows to build nice scenery with a few practice.
There are in youtube three videos made by the Titan Quest creators, that are really interesting and shows how to easy build a basic map.
The game has, also, a PDF tutorial where is explained how works the World Editor. This guide is so useful to learn the basic things and all the beginers should read it and, also, to watch the vids.
In fact, the part of the PDF guide regarding the World Editor is the best part, and the parts where explains the Art Manager and the Quest Editor is not too good.
The “Art Manager” is the heart of the Titan Quest mods. In the Art Manager are defined all the elements that will be used both by the World Editor and the Quest Editor.
If we want to create a new NPC, for example, we must define its parameters in the Art Manager. Parameters like its external aspect (using textures), its name, the dialog, etc. Once created in the Art Manager, that NPC will be available to use in the World Editor.
Like the NPCs, is in the Art Manager where we will define everything: treasure chests, merchants, mobs, music and sound effects, etc.
Finally, the Art Manager acts as a mixer of the maps created in the World Editor and the quests defined with the Quest Editor.
This brings to us to the “Quest Editor”. Don’t be mistaken by the name, because this tool not it used only to define quests. Is the Quest Editor how brings live to all things defined in the Art Manager and placed over the map in the World Editor.
Following an easy (too easy sometimes) “Condition à Action” system, we can define the behavior of the NPCs, define the opening chest criteria, modify the inventory of the players, modify the maps and some other things that we will see in detail in next tutorials.